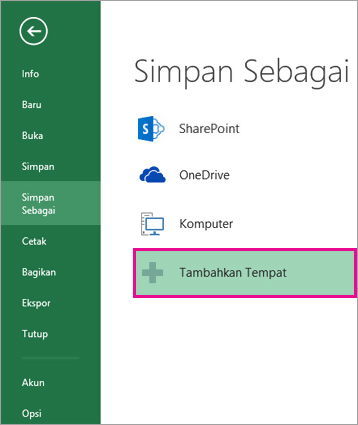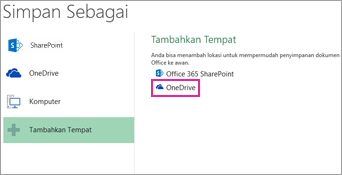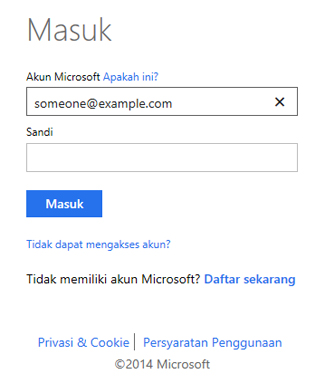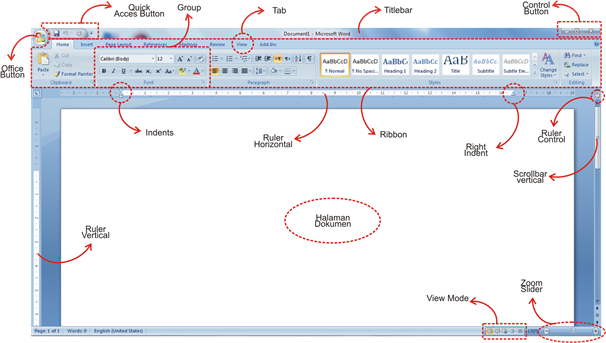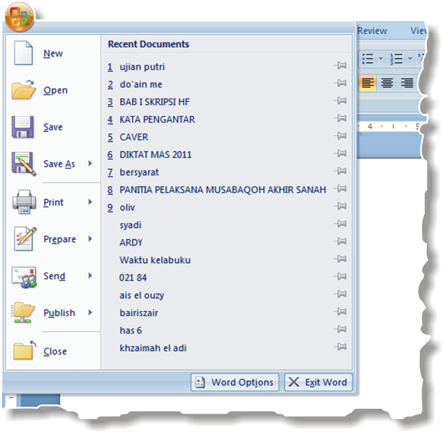Membuat Karya dengan program pengolah kata
menyisipkan gambar
dalam
ms word, gambar juga dapat disisipkan ke dalam dokumen. Gambar yang
disisipkan dapat berupa file gambar atau kumpulan gambar (clip art) yang
telah disediakan program ms word. Untuk menyisipkannya, klik menu
Insert – > Picture – > Clip Art. Pada bagian Search for di Task
Pane, ketikkan kata petunjuk yang berkaitan dengan gambar, contohnya animals. Maka akan didapat hasil gambar seperti pada contoh di bawah ini:
Untuk menyisipkan gambar, klik pada gambar yang diinginkan. Lihat contoh penyisipan gambar kedalam dokumen.
nah
kalo menyisipkan gambar dari file, klik menu Insert -> Picture ->
From File sehingga muncul kotak dialog seperti berikut.
keterangan :
Pilih gambar yang diinginkan dari folder.
• menyisipkan objek autoshape
AutoShape adalah objek-objek dengan bentuk tertentu yang dapat
disisipkan ke dalam dokumen. Objek-objek tersebut antara lain bentuk
garis, lingkaran, persegiempat, dan lainnya. Objek-objek tersebut dapat
disisipkan dengan memilihnya pada Tool Bar Drawing (Gambar 15). Untuk
menampilkan toolbar ini, klik menu View -> Toolbars -> Drawing.
Klik tombol AutoShapes kemudian pilih kategori objek sesuai keinginan.
Dari objek-objek yang ada, dapat disisipkan teks didalamnya. Contoh penggunaan salah satu objek dengan teks:
• menyisipkan simbol
Di dalam dokumen juga sering dijumpai pengguna simbol seperti ©, ®, ☺,
de-el-el. Cara menyisipkan simbol adalah klik menu Insert -> Symbol
sehingga keluar kotak dialog Symbol berikut.
keterangan :
Pilihlah symbol yang hendak digunakan lalu klik Insert.
• menyisipkan diagram
Untuk membuat diagram struktur organisasi seperti contoh di bawah, klik Insert -> Picture -> Organization Chart.
Untuk
membuat diagram data seperti pada contoh dibawah, klik Insert ->
Picture -> Chart kemudian ganti nilai sesuai yang dihendaki.
Untuk
mengubah tipe diagram, klik Chart -> Chart Type sehingga muncul
kotak dialog Chart Type seperti gambar dibawah. Pada kotak tersebut
pilihlah tipe diagram yang dihendaki, kemudian klik tab OK.
• menyisipkan WordArt
Teks yang dibuat dengan WordArt akan tampak lebih bervariasi. Salah satu contoh penggunaan WordArt adalah di bawah ini:
Cara
membuatnya adalah klik atau dapat juga klik menu Insert -> Picture
-> WordArt sehingga muncul WordArt Gallery. Pilih kreasi teks sesuai
keinginan kemudian ketikkan teks.
• menyisipkan nomor halaman
Penomoran halaman dapat dibuat secara otomatis. Caranya klik menu Insert
-gt;Page Numbers sehingga muncul kotak dialog Page Numbers. atur posisi
no halaman yang dikehendaki lalu Klik OK.
• Menyisipkan Header dan Footer
Fasilitas
Header and Footer digunakan untuk membuat catatan kaki, penomoran
halaman, dan yang lainnya. Untuk masuk ke bagian ini, klik menu View
-gt; Header and Footer sehingga tampilan dokumen akan berpindah pada
area header atau footer. Hal ini diindikasikan dengan teks dan objek di
dalam dokumen terlihat redup. Ketikkan teks yang hendak dibuat.
• Borders, Shading, dan Drop Cap
Beberapa tambahan dalam membuat dokumen tampak lebih menarik seperti contoh dibawah ini:
Untuk
membuat bagian MICROSOFT OFFICE 2003 yang berwarna oranye dengan garis
ungu dibawahnya, caranya adalah dengan klik menu Format -gt; Borders and
Shading kemudian akan muncul kotak dialog Borders and Shading.
Tab Borders untuk membuat garis pembatas, tab Page Border untuk membuat
garis pembatas pada halaman, sedangkan tab Shading untuk mewarnai satu
baris seperti warna oranye pada contoh. Untuk mengganti warna huruf,
klik tombol.
Huruf pertama yang ukurannya lebih besar tersebut (M), dapat dibuat dengan klik menu Format -> Drop Cap.
• Membuat kolom
Untuk membuat kolom seperti yang terlihat pada contoh di bawah ini
adalah dengan klik menu Format -> Columns. pilih kolom yang di
inginkan. misalnya dua kolom, tiga kolom, de-el-el